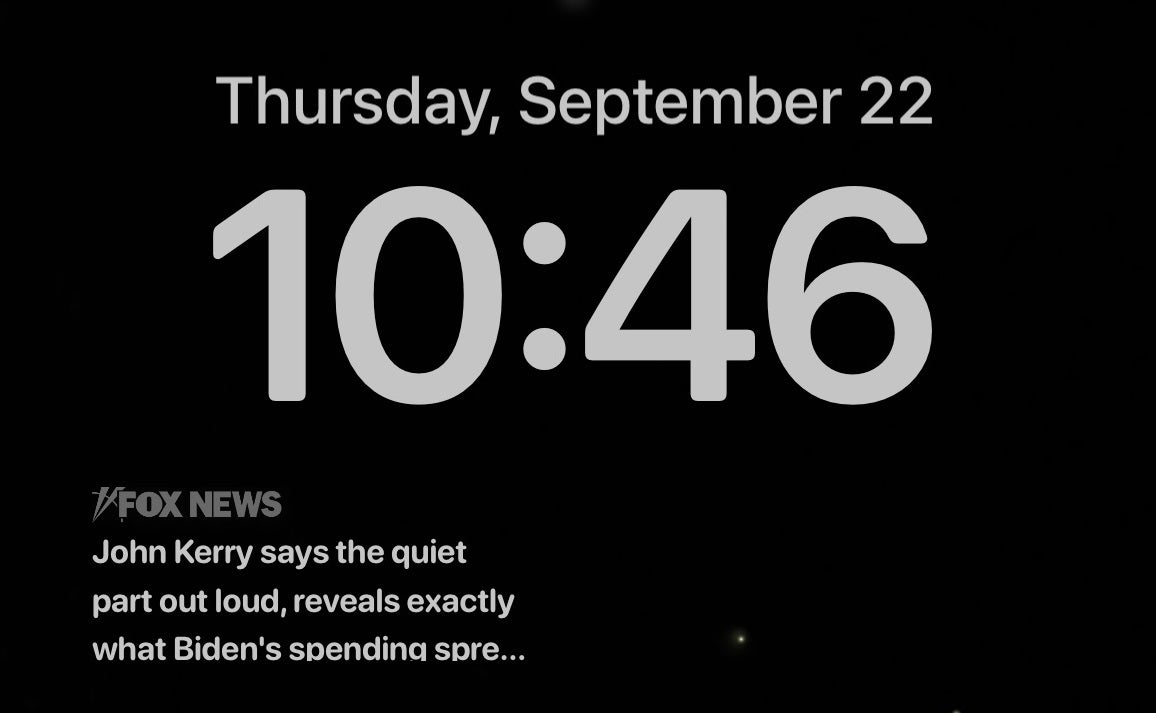If you’ve ever wandered around a hot parking lot searching for your car, you’ll love me for this tip.
Next time you park, open Google Maps, tap the blue dot that shows your location, and select Set as parking location. Easy, right? Tap or click for a buried Google Maps security setting you should change now.
These little tech tricks might make you think, “Why didn’t someone tell me that sooner?” I did! Tap or click for 10 incredibly useful iPhone and Android tricks that make your life easier.
In the spirit of living a better digital life, here are five smart ways you can use your gadgets to cure some of life’s little annoyances. These are also fun to share with friends and family. Just imagine how impressed they’ll be.
Problem: You’re sick of notifications but don’t want to miss what matters
If you have mobile notifications on for every email you receive, you know how distracting all the buzzing and beeping can be. Maybe you switched yours off altogether.
Did you know you can turn on alerts and sounds for only important emails? I’ll show you how, using Gmail as an example.

A new study found that Google’s Gmail favors liberal politician candidates, allowing emails from most left-wing politicians to land in the user’s inbox while more than 75% of messages from conservative candidates are marked as spam.
( Mateusz Slodkowski/SOPA Images/LightRocket via Getty Images)
Follow these steps on your iPhone, iPad, or Android:
- First, open the Gmail app.
- Tap the three-line menu, then scroll down to Settings.
- Select your account.
- Then, tap Email notifications. Select High priority only.
How does Gmail decide what’s high priority? It makes its best guess based on your behavior. You can help the AI to make this more accurate.
On mobile:
- Open an email in the Gmail app. Tap the three-dot menu in the upper right corner.
- Tap Mark important.
On desktop:
- Open Gmail. In your inbox, you will see a small arrow next to each email. If you don’t see the arrow, you will see a star. Click the arrow or star to turn it yellow. This indicates the email is important.
- Alternatively, if the arrow or star is yellow on an unimportant email, click the arrow to show Gmail you don’t see the email as a high priority.
Think your inbox is private? Bad news. Hidden trackers lurk within many popular and free email providers. Tap or click here for the secret advertisers don’t want you to know.
Problem: You can’t find your favorite vacation shots
We’ve all been there. You’re scrolling too long looking for a photo you know is on your phone. Facial recognition, scene and object detection, and artificial intelligence make finding what you want just a search away.
On an iPhone:
- Open the Photos app and tap on the magnifying glass icon in the lower right-hand corner.
- Enter the name of a place, a person (if you’ve assigned them in the Photos app), or search term. You can also search by month or year, category, or business name.
Take the same steps in the Android photo app. Again, play around with different names, places, events, and things.
- Open the Gallery app, then tap the magnifying glass icon near the top.
- Enter your search term to display matches.
If you use Google Photos, its search features are powerful, too.
- Open the Google Photos app.
- Choose a person or pet, see places or things, or even browse by category, like screenshots, selfies, and videos.
- To look for something specific, type it in the search bar at the top of the page. Results will pop up, probably before you even finish typing.
SMILE! Proven ways to look better in selfies and group photos
Problem: You dig out your phone, only to see it’s another scammer
I love this tip. I set this up myself recently to see who is calling without taking my phone out of my pocket, no smartwatch required.
You know that you can assign ringtones to specific contacts, but you can also set unique vibration patterns. That means you’ll be able to tell who’s calling just by the buzzing pattern.
On an iPhone:
- Launch your Phone app and tap Contacts. Then, select a contact from the list.
- In the top-right corner of the screen, tap Edit.
- Hit Ringtone if you want the phone to vibrate or Text Tone if you want vibrations for texts.
- Next, tap Vibration. Under the Standard list, select a vibration.
- To go back, tap Ringtone or Text Tone.
- Tap Done twice to finish up.
If you have an Android, you’ll need a third-party app to get this done. Buzzkill is highly reviewed, but it does cost $2.49. On the bright side, it doesn’t connect to the internet, so your data doesn’t leave your device.
Another handy feature: You can set up Buzzkill to notify you only once when someone texts you several times in a row. Cool.
Problem: You hung yet another frame crooked on the wall
If you need to hang a picture, you don’t need to grab a level — your phone can do it for you.
On an iPhone:
- Open the Measure app, then tap Level on the bottom right.
- The level will appear on the screen and is ready to use.
On an Android:
- Open the Google app or your browser and search for “bubble level.”
- Use it just like you would a normal level, placing it on a surface.
Taking on a home renovation project? Tap or click for 7 apps that can help you get your DIY job done right.
Problem: You waste time typing in handwritten notes
Sometimes it’s just easier writing something by hand — but it’s a pain to type everything in once you want to edit or send it digitally. Here’s an easier way: Use the free Google Lens app.
It turns your handwriting into text right before your eyes. Google Lens is pretty amazing. Tap or click here for direct links to download and more handy features.
If you don’t like using Google products, check out the Evernote app or Microsoft’s OneNote. Both let you take a picture of your writing so you can edit it all.
 Video
Video
The caveat, of course: If your handwriting isn’t fairly legible, the apps won’t work well. If you have chicken-scratch writing, voice dictation will save you from typing, too. Tap or click for pro tips for better results in Microsoft Word or Google Docs.
PODCAST PICK: AirTag travel hack, protect Alexa privacy, texting tricks
One man found his lost luggage thanks to an Apple AirTag. I’ll tell you how these trackers can help you, along with how you can use Apple’s new self-service repair program. Plus, you’ll soon see Prime delivery on all sorts of online stores. Here’s why. You’ll also learn a Google privacy trick, why physical metaverse stores are opening up and more.
Check out my podcast “Kim Komando Today” on Apple, Google Podcasts, Spotify, or your favorite podcast player.
Listen to the podcast here or wherever you get your podcasts. Just search for my last name, “Komando.”
What digital lifestyle questions do you have? Call Kim’s national radio show and tap or click here to find it on your local radio station. You can listen to or watch The Kim Komando Show on your phone, tablet, television, or computer. Or tap or click here for Kim’s free podcasts.
Copyright 2022, WestStar Multimedia Entertainment. All rights reserved. By clicking the shopping links, you’re supporting my research. As an Amazon Associate, I earn a small commission from qualifying purchases. I only recommend products I believe in.
Learn about all the latest technology on The Kim Komando Show, the nation’s largest weekend radio talk show. Kim takes calls and dispenses advice on today’s digital lifestyle, from smartphones and tablets to online privacy and data hacks. For her daily tips, free newsletters, and more, visit her website at Komando.com.
 Iktodaypk Latest international news, sport and comment
Iktodaypk Latest international news, sport and comment