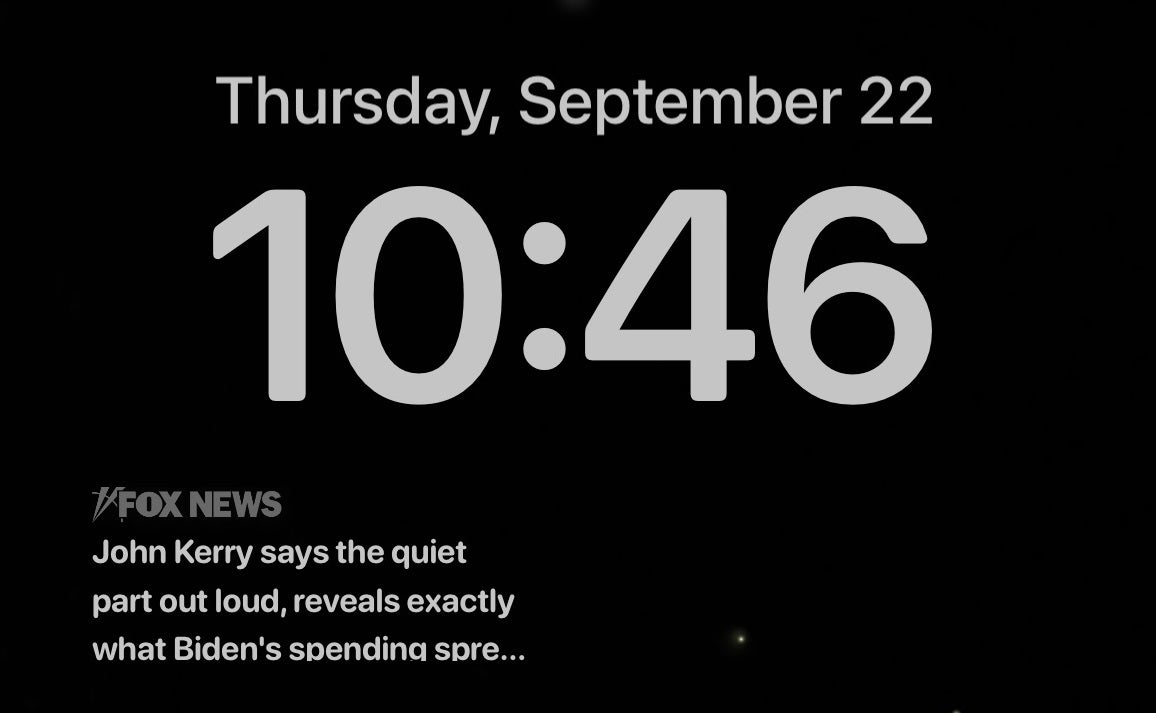Microsoft says more than 1 billion devices are running Windows 10. Nearly six years after its release, I bet there are still a ton of hidden tricks and features you’re not using yet.
If you want to speed up your startup process, find missing files, or quickly close everything but the program you’re using, I’ve got step-by-step directions for 15 pro tips here.
Did you know you can customize most aspects of Windows 10? That includes the bloated Start menu. Tap or click to clear all the junk out of your Start menu.
Now, let’s jump into five more handy shortcuts and tips you’ll wish you knew sooner.
1. The keyboard trick to scroll quickly
Scrolling is easy when you have a fancy mouse with a scroll wheel. If yours is acting up or you have a plain jane mouse, use your keyboard.
Press the spacebar with your browser open to move down the page. Want to scroll back up? Hold the Shift key and tap the spacebar again.
You can use this trick in any major browser. If you’re having trouble, click on the background of whichever page you’re on and try again. You may have inadvertently selected text or another element.
SECURE YOUR DATA: Scams happen. If you fell for one, take these steps right away.
2. Access your secret Start menu
The regular Windows Start menu is just a click away. Hit the Windows icon in the bottom left of your screen, and you’re good to go. It reveals a layout of your most-used programs, as well as power options and shortcuts to your computer’s settings.
But have you heard of the secret Start menu? Hold down the Windows key on your keyboard and tap on the letter X. This takes you to an advanced menu with Device Manager, Task Manager, and Disk Management options. It’s a clean, easy way to see even more settings without all your programs clogging things up.
3. Kick out the clutter with the Disk Cleanup tool
With a new computer, we all start super organized. You delete files you don’t need, you file the ones you do want in the proper folders, and you remember to clear your desktop.
If you’re past the honeymoon stage and your PC is bloated with things you don’t need, try Disk Cleanup to make more space.
First, go to the bottom left of your screen. Tap on the magnifying glass icon and enter “Disk Cleanup” into the taskbar where it says, “Type here to search.” If you don’t have the magnifying glass icon, click the Start button and start typing.
Next, click on the Disk Cleanup app. You’ll see a drop-down menu that lets you select the drive you want to clean up. From here, you can free up space by deleting things like downloaded program files, temporary (cached) internet files, Windows error reports, recycle bin contents, and more.
SECURITY 101: 5 free security downloads every computer needs
4. Zoom in or out with two quick keystrokes
Do you ever wish a webpage was just a little bigger? Or maybe you’re staring at a wall of tiny text. You don’t have to squint. Quickly zoom in on a page by hitting Ctrl and the + button. To shrink back down, hit Ctrl and – to zoom out.
Go a step further and zoom in on your entire screen by hitting the Windows key and the + key. This opens the Windows Magnifier tool.
DIY SLEUTHING: How to find anyone’s email address online
5. Take a screenshot
When it comes to taking a screenshot, there are a ton of options. Here are some of the most useful.
- If you only want to capture a single part of the screen, hit the Windows key, Shift, and then S to open Snip & Sketch. Drag the cursor over the area you want to screenshot. It is then added to your clipboard. The image will pop up in the bottom right corner. If you don’t catch it in time, click the notification icon to the far right in your taskbar. You should see your snipped image there. Click it to save.
- To capture your entire screen, hit the Windows key and the Print Screen key. Open the Photos app to see your screenshot.
- What if you want to screenshot an entire email or webpage? Your best bet is a browser extension. We like GoFullPage for Chrome and Microsoft Edge. If all you need is a screenshot, the free version gets the job done.
Need a hand fixing a printer, slow PC, or audio issues? Post your tech questions to get fast, concrete answers from me and other tech pros. Visit my Q&A Forum and get tech help now.
What digital lifestyle questions do you have? Call Kim’s national radio show and tap or click here to find it on your local radio station. You can listen to or watch The Kim Komando Show on your phone, tablet, television, or computer. Or tap or click here for Kim’s free podcasts.
Copyright 2021, WestStar Multimedia Entertainment. All rights reserved.
Learn about all the latest technology on The Kim Komando Show, the nation’s largest weekend radio talk show. Kim takes calls and dispenses advice on today’s digital lifestyle, from smartphones and tablets to online privacy and data hacks. For her daily tips, free newsletters, and more, visit her website at Komando.com.