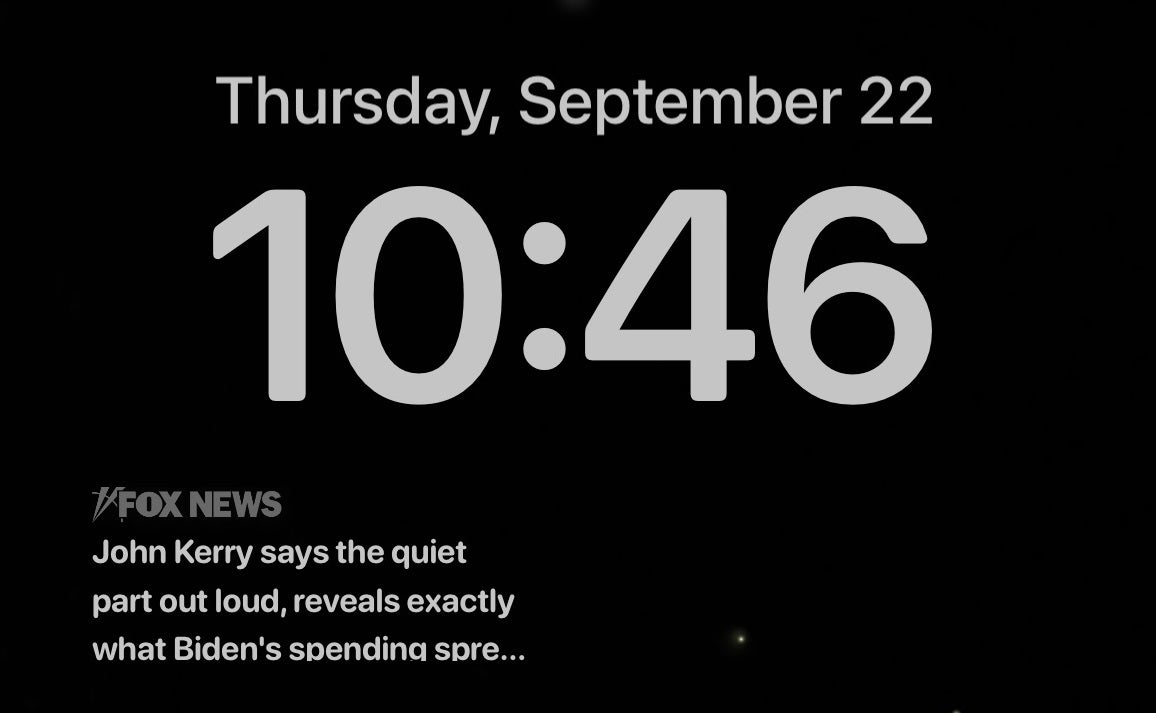Digital junk piles up too quickly. Look no further than your phone and all those blurry photos and old screenshots in your gallery. What you don’t see are the invasive tracking cookies saved in your smartphone.
Tap or click for a short privacy how-to everyone should read.
Clutter on your computer can be even tougher to wrangle. Start with your Recycle Bin on a PC or Trash Can on a Mac. You need to manually empty that every so often. Tap or click for the files and folders you should also toss for good right now.
Cleaning up your computer doesn’t take a ton of time. But you have to do it right, smart way. I can help.
1. Get sensitive files off your desktop
How many documents are stored on your computer that you really wouldn’t want someone else to get their hands on? I know people who have an Excel spreadsheet loaded with their passwords stored in the open on the desktop.
Maybe you keep financial records nicely organized or have a folder with all your essential medical documents. Beyond the privacy risk, think about what a pain it would be when your computer finally bites the dust. You don’t want to end up in a pinch because you never saved those files someplace safer.

Data Breach Button on Computer Keyboard
(iStock)
My recommendation: Back up anything you don’t want to lose to the cloud. Whatever option you go with, adhere to what tech pros call the 3-2-1 rule. Keep three copies of your important files: two on different storage media and one preserved in an off-site location. (Yes, the cloud counts.)
Tap or click here for a more in-depth walkthrough of the best way to save your important files.
If you do insist on saving private documents locally, at least give a snoop a more challenging time by naming the folder something off base like “Vacation Photos.” Be sure your computer automatically locks when you’re away and requires a password on startup, too.
Speaking of photos, I can help you clean those up, too. Tap or click for a smart guide on sorting your massive photo collection.
STILL USING FACEBOOK? 3 WAYS TO MAKE SURE IT’S NO LISTENING
2. Remove programs you don’t need or use anymore
Programs take up a decent amount of space, so regularly clear out anything you’re not using.
Beyond that, outdated apps could put you at risk. By keeping old programs on your computer, you’re potentially leaving a door wide open for cybercriminals to slip in.
Here’s how to find space-consuming apps and uninstall them.
On a Windows PC:
- Click the Start button and look for the app or program. Press and hold (or right-click) the app and select Uninstall.
On a Mac:
- In the top left of your screen, click the Apple icon, then click About This Mac.
- Select the Storage option in the middle of the pop-up box.
- On the right-hand side, select Manage. You’ll see everything taking up space — and how much space it’s consuming. You can also review Apple’s recommendation for making space.
- On the right, click Applications. Click on a program you no longer want and select Delete in the bottom right-hand corner, then confirm.
RELATED: Upgrading to a new computer any time soon? Here are three options to delete files and totally erase your hard drive.

May 9, 2011: The Facebook website is displayed on a laptop computer in San Anselmo, Calif.
(2011 Getty Images)
3. Stay up to date
The latest version of whatever operating system you use is the safest. Updates, even minor ones, patch major security issues and vulnerabilities.
One caveat: When a brand new version of an operating system rolls out, like Windows 11, it can take some time to work out the kinks. Unless you are comfortable troubleshooting new issues and rolling back to a previous version if necessary, wait a bit longer to update.
If you do want to update to Windows 11 or already have, tap or click for five tips, tricks and features to try now.
To update Windows:
- Click the Start button > Settings (the gear icon).
- Select Update & Security > Windows Update.
- If an update is available, select Download & install.
To update a Mac:
- Click the Apple icon > System Preferences.
- Select Software Update to see if there are any available updates.
- Then, click the Restart Now button.
4. Peek at what’s running in the background
Checking out your task manager or activity monitor is an excellent way to see if anything strange is happening in the background. Sudden spikes are a bad sign. If you see that your activity has shot up even though you haven’t been doing anything intensive, that could be a sign your computer is infected with malware.
If you do see anything strange, run an antivirus or anti-malware scan.
Check your activity on a PC:
- Press Ctrl + Alt + Delete.
- Choose Task Manager. Here you can see how much of your CPU and Memory are in use. Look for any processes you don’t recognize, especially those using a significant percentage of your CPU or Memory.
See your Mac’s activity:
- Open a Finder window, then choose the Applications folder > Utilities.
- Select the Activity Monitor.
Like what you’re reading? Get my tips delivered to your inbox. Sign up now.
5. Don’t forget the outside
Cleaning up the inside of your computer is important, but don’t forget the outside. Dust, dirt, and grime can get into every nook and cranny.
Apple is now selling a $19 polishing cloth, but a good old microfiber cloth is just fine to clean your screen. Just don’t use scratchy paper towels. A dry cloth can wipe away most dirt and debris. For stubborn smudges and fingerprints, lightly dampen the cloth with distilled water. Never pour or spray water directly onto a screen and stay away from glass cleaner too.
I prefer pre-moistened electronics wipes. They’re so easy. I buy a big value pack from Care Touch. They’re great on smaller screens like phones, tablets, and laptops. For TVs and bigger monitors, these wipes from Weiman work like a charm.

Your keyboard, mouse and ports need love, too. Tap or click here for my complete guide on cleaning your tech the right way. Choose the wrong products or methods, and you can do some severe damage.
TECH TIP: DIGITIZE YOUR HANDWRITTEN NOTES OR COPY TEXT FROM A PHOTO
Pro tip: Know the signs you’ve been hacked
A cluttered computer is one thing. One infected with malware is quite another. There are a few warning signs, like the temperature of your machine. If you put a hand on the screen or keyboard and it’s hotter than you remember, don’t ignore it.
Malicious software can eat up storage space, overworking your processors and sending your fan into overdrive. Tap or click here for more ways to tell if your computer or phone has been hacked.
What digital lifestyle questions do you have? Call Kim’s national radio show and tap or click here to find it on your local radio station. You can listen to or watch The Kim Komando Show on your phone, tablet, television, or computer. Or tap or click here for Kim’s free podcasts.
CLICK HERE TO GET THE FOX NEWS APP
Copyright 2022, WestStar Multimedia Entertainment. All rights reserved. By clicking the shopping links, you’re supporting my research. As an Amazon Associate, I earn a small commission from qualifying purchases. I only recommend products I believe in.
Learn about all the latest technology on The Kim Komando Show, the nation’s largest weekend radio talk show. Kim takes calls and dispenses advice on today’s digital lifestyle, from smartphones and tablets to online privacy and data hacks. For her daily tips, free newsletters, and more, visit her website at Komando.com.