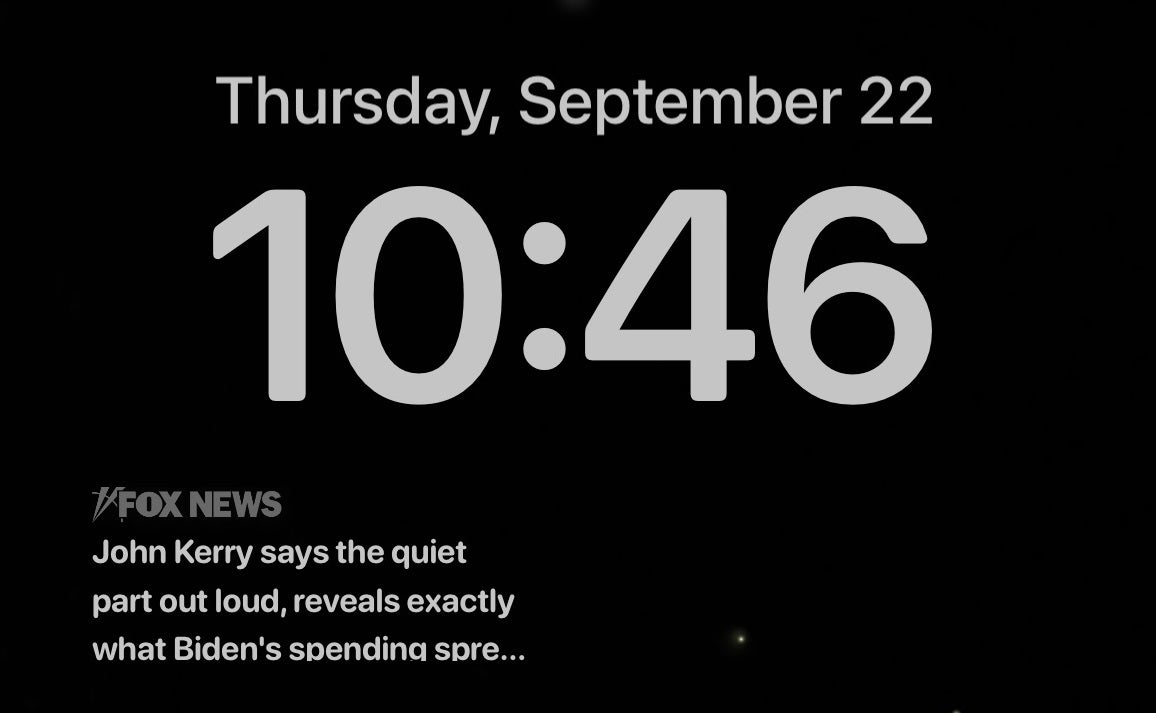Go anywhere online, and it feels like someone is watching. That’s because, well, they are.
Did you know there’s a secret advertiser ID hiding your smartphone? It can easily be traced directly to you and reveals things like your physical address and IP address. Tap or click for steps to shut down this intrusive tracking.
That’s just one of many trackers, IDs, maps, and settings collecting your info. More often than not, this data is all packaged up and sold to the highest bidder. (Sorry, you don’t get a cut.) Tap or click for 8 maps and trackers you need to know about.
If you want to get serious about security, you have to go beyond the usual steps.
1. Turn on USB Restricted Mode
Ever charge your companies in a public place, on a plane, or at work? You need to turn on USB Restricted Mode. Why is this important? It helps to prevent what is called “juice jacking,” which is when malware can be installed onto a device or information can be stolen via the USB charging port.
To turn on USB Restricted Mode, select Settings > Face ID & Passcode > type in your passcode. Scroll down to the section called “Allow Access When Locked,” and make sure the option called “USB Accessories” is toggled off.
Public charging stations at places like airports and coffee shops are handy, but they put your data at risk. Tap or click for a solution if you charge on the go and don’t want to disable your USB settings.
HIGH SCHOOL STUDENT BUILD WHEELCHAIR STROLLER TO HELP FATHER WALK HIS NEWBORN
2. Auto-erase data
You should also enable Erase Data. With this option on, the iPhone wipes all data after ten failed passcode attempts, which makes it improbable that someone can force their way into your phone.
Select Settings > Face ID & Passcode > type in your passcode. At the bottom of the menu, you’ll see “Erase Data.” Toggle the button to the right to enable this setting.
Warning: If you have kids, it’s vital you are backing up regularly. Otherwise, you could lose everything if a little one gets your phone and tries to unlock it unsuccessfully more than ten times.
To ensure your iCloud backups are on, go to Settings > [your name] > iCloud > iCloud Backup. Turn on iCloud Backup. To perform a manual backup, tap Back Up Now.
3. Stop snoops
Passcode or password protecting your phone is essential, but did you know you can do the same for individual apps? It’s clear-cut with Android and a little more involved if you have an iPhone.
For Android, third-party apps like Smart AppLock allow you to use your fingerprint or choose between pattern locks or a PIN to restrict access. Smart AppLock also sends you break-in alerts when someone tries to open an app with an invalid code. Handy! Tap or click here for direct download links and other options.
If you have an iPhone, your best bet is a little-known feature called Guided Access. It takes a few steps to get this up and running. Once you do, the Guided Access start screen will come up, allowing you to disable or lock particular parts of your screen or the entire screen. Locking the entire screen will be the simplest way to lock an app.
Tap or click for complete steps and another trick to limit app access, screen time limits.

İstanbul, Turkey – February 2, 2019: Woman using smart phone on a wooden desk. The smart phone is an iPhone 8. iPhone is a touchscreen smartphone developed by Apple Inc.
TEEN BROTHERS START FREE ONLINE TUTORING SERVICE FOR KIDS STRUGGLING WITH REMOTE LEARNING
4. Wipeout nosy apps
These days, almost all apps track at least a few things about you. The best thing you can do to keep your data private is avoid sharing it. Yes, apps collect info directly from your device, but you can make a dent by leaving as many fields blank on your profiles as possible or even including fake info.
Give your smartphone a privacy checkup to make sure apps aren’t collecting data they don’t need.
On an iPhone:
- Open Settings, then scroll down and tap the Privacy icon.
- Select a permission, like Calendar, Location Services, or Camera.
- Choose which apps should have access to that permission and remove the permissions for the apps you don’t want to have access.
On an Android phone:
- Open Settings, then tap Apps & notifications, followed by Advanced App permissions.
- Select a permission and choose which apps should have access to that permission. Remove permissions for any apps you don’t want keeping tabs.
THE MORE YOU KNOW: 10 apps you should delete from your phone now
CAN CELL PHONES CAUSE CANCER? 5 STEPS TO MINIMIIZE THE RISK
5. Password safety
You know you need strong passwords, but the lure of easy-to-remember ones you have used many times is strong. Don’t just hope for the best. Find your bad passwords and banish them for good.
Keychain password reuse auditing (for iOS)
Safari stores your passwords in Keychain, which you can access from your Apple devices or iCloud. Your passwords are checked against a list of breached passwords. This feature is turned on by default with iOS 14.
Go to Safari > Preferences > Passwords and look under “Security Recommendations” to see if any of your passwords have been compromised. If so, you’ll get a prompt to update your password with a stronger one.
Google Password Checkup for Android
Chrome’s Password Checkup feature is built into the Password Manager. Here you can see if your passwords have been compromised — and which ones are weak and need to be changed. Go to passwords.google.com and select Password Checkup > Check Passwords.
Every year a list of the most-used bad passwords is released, and every year, I shake my head. Tap or click to see if any of yours made the top 20. If they did, change them!
Bonus Tip: Is your boss watching your every move?
Check out my podcast “Kim Komando Explains” on Apple, Google Podcasts, or your favorite podcast player.
Thanks to invasive software, companies can track your every click, keystroke and movement — even outside of work hours. In this episode, security researcher Cooper Quintin reveals how so-called bossware works, what it tracks and how badly things can go when organizations use it to see every single thing you’re doing.
CLICK HERE TO GET THE FOX NEWS APP
What digital lifestyle questions do you have? Call Kim’s national radio show and tap or click here to find it on your local radio station. You can listen to or watch The Kim Komando Show on your phone, tablet, television, or computer. Or tap or click here for Kim’s free podcasts.
Copyright 2021, WestStar Multimedia Entertainment. All rights reserved. By clicking the shopping links, you’re supporting my research. As an Amazon Associate, I earn a small commission from qualifying purchases. I only recommend products I believe in.
Learn about all the latest technology on The Kim Komando Show, the nation’s largest weekend radio talk show. Kim takes calls and dispenses advice on today’s digital lifestyle, from smartphones and tablets to online privacy and data hacks. For her daily tips, free newsletters and more, visit her website at Komando.com.
 Iktodaypk Latest international news, sport and comment
Iktodaypk Latest international news, sport and comment