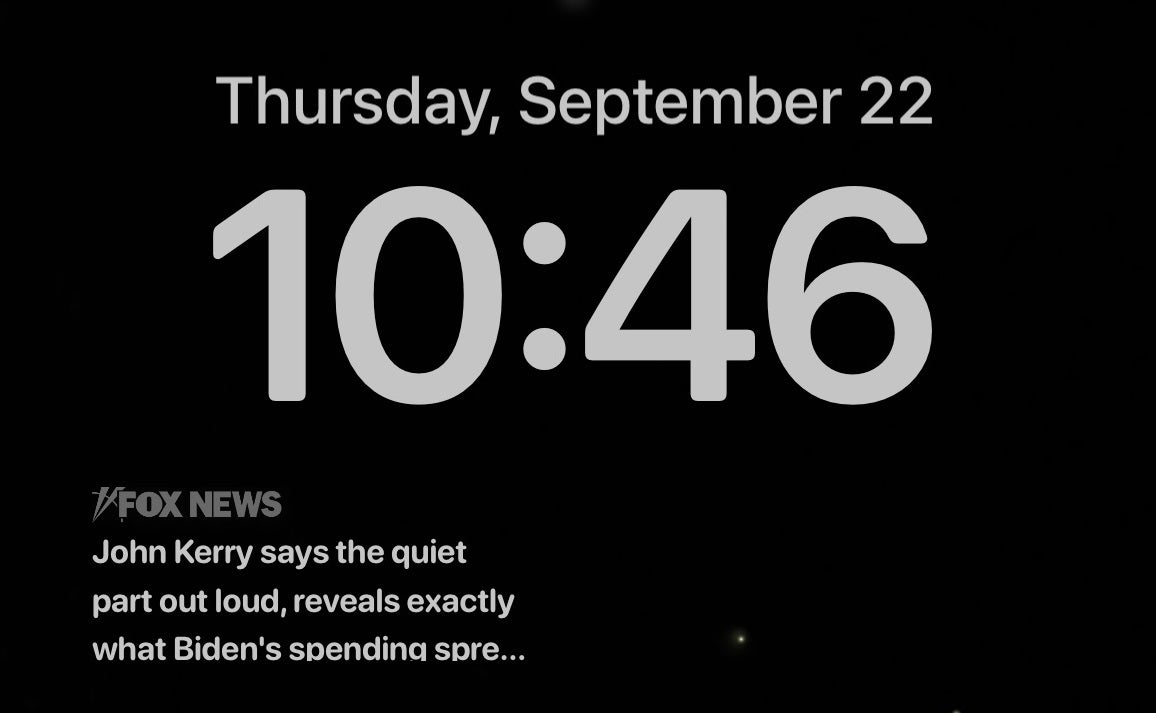There are few certainties in life: Death, taxes, and turning your topics off and on when there’s a problem. This advice is usually the first tip you get from friends, family, and tech support.
Rebooting your computer helps keep it running smoothly. It clears the memory, stopping any tasks that are eating up RAM. Even if you’ve closed an app, it could still tap your memory. A reboot can also fix peripheral and hardware issues. If your computer is still running slow, this one insider trick could definitely help.
So, how often should you be rebooting your computer? Let’s take a look at how rebooting can impact your system and when exactly you should be doing it.
Give your computer a fresh start
We recommend that you shut down your computer at least once a week. A reboot process returns everything to its bootup state, from your computer’s CPU to its memory.
Many people will shut down their computer by holding in the power button. This way may cause additional problems. Tap or click here to see how to restart your PC or Mac properly.
Rebooting your computer involves two steps — shutting down the computer and then starting it up again. When you reboot/restart your computer, it will lose power during the process and start up again on its own.
Your computer itself will occasionally prompt you to restart it, usually after downloading an update. Newer machines need fewer restarts, but a major software patch usually requires one.
PRIVACY WARNING: Skipping updates? You’re putting your PC at risk!
Reduce wear and tear
Your computer is full of moving parts. Its CPU, essentially the brain, has a fan. High-end graphics cards also need a cooling system. Though solid-state drives are becoming more popular, most PCs still use hard disk drives, consisting of spinning discs.
All of these components wear down over time and the longer you keep your computer running, the shorter their lifespan will be.
It’s easy to fall into the habit of leaving it on to avoid having to go through the bootup process, but it will help you get more life out of your machine. If you are stepping away for a few hours or would rather not wholly shut things down, you can put your PC down for a nap.
Sleep it off
Sleep mode puts your computer into a low-power state. The fans will stop spinning and the hard drive will stop functioning, so things will get quiet.
With sleep mode, your computer’s current state stays in the memory. When you wake up your machine, your open apps, documents, music, etc., will be right where you left them. Tap or click here to see how your iPhone and Apple Watch can help you improve your sleeping habits.
To put your PC in sleep mode:
1. Open power options:
For Windows 10, tap Start > Settings > System > Power & sleep > Additional power settings.
For Windows 8.1 / Windows RT 8.1, swipe in from the edge of the screen, tap Search (or if you’re using a mouse, point to the upper-right corner of the screen, move the mouse pointer down and click Search), enter Power options in the search box and tap Power options.
For Windows 7, tap Start > Control Panel > System and Security > Power Options.
2. Do one of the following:
If you’re using a desktop, tablet, or laptop, select Choose what the power buttons do. Next to When I press the power button, select Sleep > Save changes.
If you’re using only a laptop, select Choose what closing the lid does. Next to When I close the lid, select Sleep > Save changes.
3. When you’re ready to make your PC sleep, press the power button on your desktop, tablet, or laptop, or close your laptop’s lid.
On most PCs, you can resume working by pressing your PC’s power button. However, not all PCs are the same. You might be able to wake it by pressing any key on the keyboard, clicking a mouse button, or opening the lid on a laptop. Check the manual that came with your computer or go to the manufacturer’s website.
It takes less time to wake up a computer than it does to turn it on after a shutdown, but sleep mode still consumes power. To clear out bugs, memory leeches, nonfunctioning network connections, and more issues, a reboot is the way to go.
Need any tech help fixing a printer, slow PC or audio issues? Post your tech questions to get fast, concrete answers from me and other tech pros. Visit my Q&A Forum and get tech help now.
What digital lifestyle questions do you have? Call Kim’s national radio show and tap or click here to find it on your local radio station. You can listen to or watch The Kim Komando Show on your phone, tablet, television or computer. Or tap or click here for Kim’s free podcasts.
Copyright 2021, WestStar Multimedia Entertainment. All rights reserved.
Learn about all the latest technology on The Kim Komando Show, the nation’s largest weekend radio talk show. Kim takes calls and dispenses advice on today’s digital lifestyle, from smartphones and tablets to online privacy and data hacks. For her daily tips, free newsletters and more, visit her website at Komando.com.
 Iktodaypk Latest international news, sport and comment
Iktodaypk Latest international news, sport and comment