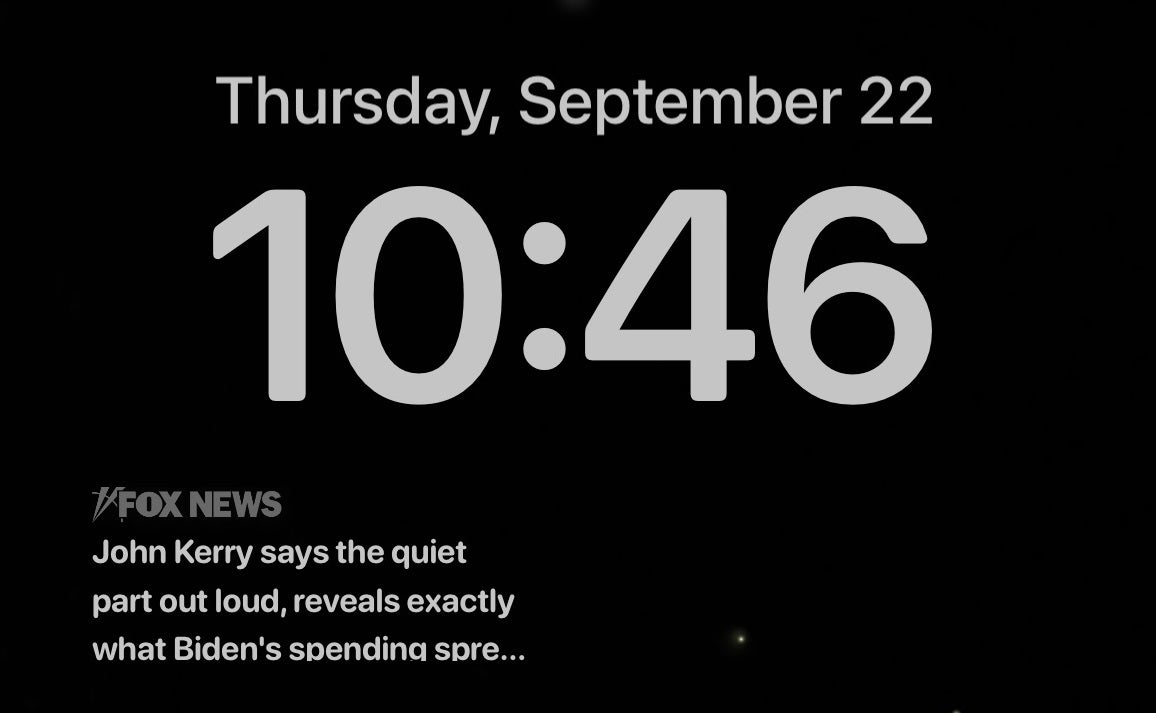Remember the days before our gadgets were buzzing and beeping at us all day long? Yeah, me neither. Maybe your issue is email.
If your inbox is a mess, give yourself the gift of clearing it out. No, you don’t have to go through email by email. Tap or click for steps on archiving your inbox.
Or perhaps your phone is full of apps that won’t leave you alone. I’m willing to bet you’ve got quite a few you haven’t opened in months. Your best bet is to do a quick audit of all your downloads now and then.
Sometimes, you just want the noise to stop without having to spend time navigating a bunch of menus. If notifications are driving you up the wall, keep reading.
If you use an iPhone:
You can turn off notifications for a specific app right from your home screen or lock screen. Pull down the notification screen on your iPhone to see a list of recent ones.
Tap and hold a notification, then tap the three dots in the upper-right corner. You’ll get a popup with a few options:
● Deliver Quietly: This disables the notification from appearing in your lock screen and turns off sounds and banners
● Turn Off: This removes all forms of notification for that app
● Or use the shortcut to the app’s notification settings to customize even further
You can also get these options when a notification comes up on your home screen or lock screen. Tap and hold it, then tap the three dots.
If you’d like to dive a little deeper into all your apps, go to Settings > Notifications and review them individually.
RING, RING: 4 ways to find anyone’s cell phone number online
If you own an Android:
You can follow the same steps on an Android phone. Swipe down on the notification panel to see a list of your notifications. Press and hold on the one you want to turn off and tap Turn off notifications.
You can also long-press a notification as it happens, then tap the settings cog to be taken directly to notification settings. Handy!
For more fine-tuning, go to Settings > Apps & notifications > Notifications. The steps may be slightly different depending on what kind of phone you have.
MYTH BUSTING: True or false: You shouldn’t charge your phone overnight
Don’t forget about Do Not Disturb
When you want a little silence but don’t want to get rid of specific notifications for good, enlist good old Do Not Disturb. DND typically stops any sounds, vibrations, or light indicators.
On an iPhone, swipe down from the top right of your screen to access the Control Center. Tap the moon icon to set Do Not Disturb mode. That’s the quick and easy way.
You can also go to Settings > Do Not Disturb to fine-tune. You can schedule it to turn on at a particular time or create exceptions.
On an Android phone, swipe down to open the notification shade and tap the Do Not Disturb icon. You can also navigate to Settings > Sound > Do Not Disturb to set exceptions and more. Again, steps may look a little different depending on your phone.
Finally, some peace!
NEED A HAND WITH A SLOW PC, SMARTPHONE ISSUES OR A SOFTWARE PROBLEM YOU CAN’T CRACK? Post your tech questions to get fast, concrete answers from me and other tech pros. Visit my Q&A Forum and get tech help now.
What digital lifestyle questions do you have? Call Kim’s national radio show and tap or click here to find it on your local radio station. You can listen to or watch The Kim Komando Show on your phone, tablet, television or computer. Or tap or click here for Kim’s free podcasts.
Copyright 2021, WestStar Multimedia Entertainment. All rights reserved.
Learn about all the latest technology on The Kim Komando Show, the nation’s largest weekend radio talk show. Kim takes calls and dispenses advice on today’s digital lifestyle, from smartphones and tablets to online privacy and data hacks. For her daily tips, free newsletters and more, visit her website at Komando.com.