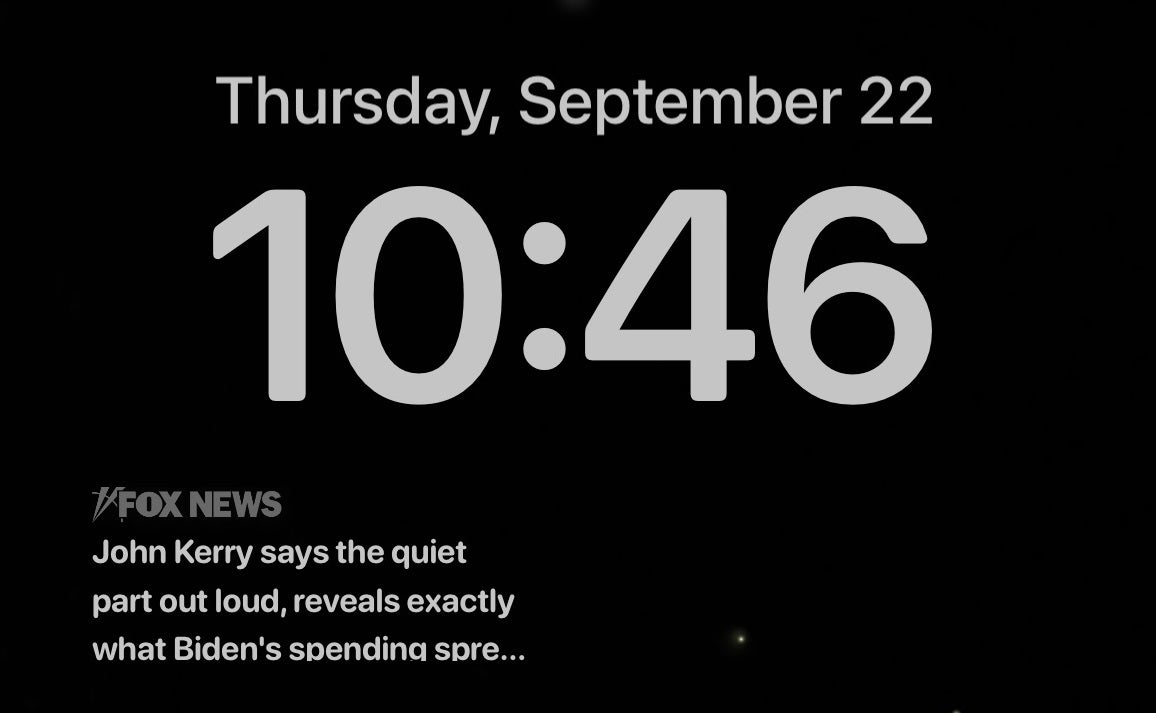The Start menu is a technologies mainstay, introduced with Windows 95. If you want to find a file, launch an app, or put your topics to sleep, it’s your go-to spot.
For a lot of tasks, you can also use handy keyboard shortcuts to get the basics done. Try Windows + L next time you get up from your computer to lock it without clicking through menus. Tap or click here for a guide to all the best PC shortcuts.
Now, let’s talk about junk. If you’ve had your computer for a long time, it’s probably full of files you don’t need. Tap or click for a few simple ways to clear up storage space.
You can clear out the Start menu, too. Here’s how.
1. Get rid of annoying suggestions
Have you noticed suggested links popping up when you open the Start menu? Windows shows recommended apps inks it thinks you may find helpful.
If you’re tired of seeing these suggestions, you can turn them off, so they aren’t cluttering up your Start menu anymore:
- Click the Start menu > Settings icon
- Click Personalization
- Click Start on the left-hand side of the pane
- Toggle the slider off to disable “Show suggestions occasionally in Start”
RELATED: Sign up for my free newsletters and get tips like this delivered every day to your inbox.
2. Simplify the app list
It’s annoying when the app you’re looking for is hidden among many others you don’t use. You have a couple of options for banishing the clutter.
To hide the apps list in the Start menu:
- Again, navigate to Settings > Personalization > Start
- From here, toggle “Show app list in Start menu” off
If you realize there are apps you don’t want anymore, remove them:
- Log in to your computer as an administrator
- Type Apps into the search box
- Under the search results, select Apps & Features
- Select an application you want to remove
- Tap Uninstall
- Repeat the process for each application you want to remove
3. Disable options you don’t use
By default, the Windows 10 Start menu shows you things like recently added or your most-used apps. Seeing new apps you’ve added in recent weeks can be helpful initially, but you may not find that feature especially useful over time.
To disable the other options in Windows 10:
- Navigate to Settings > Personalization > Start
- Toggle the “Show most used apps” feature off
- You can also toggle off “Show recently added apps” in this section if you don’t want all your newly-installed applications to show up
4. Organize tiles to your liking
Start tiles are large, bright boxes that give you quick access to certain apps. Not everyone likes being greeted by a load of square tiles with quick access to the Microsoft Store or the calendar when logging in.
If you prefer to go without the tiles built into Windows 10, you can turn them off. It’s easy to do, too. Note: You must be signed in as an administrator to enable or disable the “Show more tiles on Start” setting.
- Navigate to Settings > Personalization > Start
- Toggle “Show more tiles on Start” off
To rearrange or organize the tiles on Start:
- Click the Windows button in the lower-left corner
- To move a tile, click and drag it where you want it to go
5. Choose which folders appear
Three folders populate the Start Menu by default: Documents, Pictures, and Settings.
You can add additional folders to the mix alongside the defaults. Maybe you want to add File Explorer, Downloads, Music, Videos, Network or even a personal folder.
You’ll have to work within the Start menu screen’s height constraints, but you can customize what folders appear as often as you like.
To add, edit or remove folders from the Start Menu:
- Navigate to Settings > Personalization > Start
- Click Choose which folders appear on Start at the bottom of the menu
- You will see a list of folder options
- From here, toggle them on or off depending on your preferences
Voilà! Your Start menu is exactly the way you want it.
NEED A HAND WITH A SLOW PC, SMARTPHONE ISSUES OR A SOFTWARE PROBLEM YOU CAN’T CRACK? Post your tech questions for concrete answers from me and other tech pros. Visit my Q&A Forum and get tech help now.
What digital lifestyle questions do you have? Call Kim’s national radio show and tap or click here to find it on your local radio station. You can listen to or watch The Kim Komando Show on your phone, tablet, television, or computer. Or tap or click here for Kim’s free podcasts.
Copyright 2021, WestStar Multimedia Entertainment. All rights reserved.
Learn about all the latest technology on The Kim Komando Show, the nation’s largest weekend radio talk show. Kim takes calls and dispenses advice on today’s digital lifestyle, from smartphones and tablets to online privacy and data hacks. For her daily tips, free newsletters and more, visit her website at Komando.com.